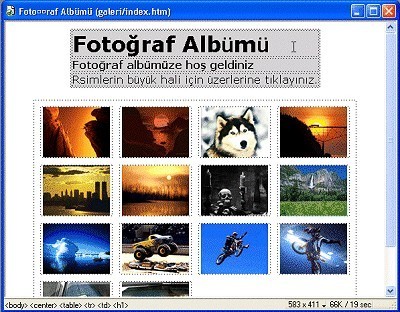Dreamweaver ve Resimler
Dreamweaver ve Resimler
Öyle ki tasarımın önemli bir bölümünü ve kilit noktasını oluşturan resimler, harici editörler ile (Photoshop, GIMP, Paint Shop Pro, Paint) oluşturulup düzenlenir ve daha sonra DW içine alınır. Bizim ilgileneceğimiz kısım ikinci basamak olan DW'ın içinde resimlerin sayfamız içerisinde nasıl kullanılacağı ve düzenlenmesi konusu.
Image Placeholder
İşinize ne kadar yarar bilemiyorum fakat bir deyinmekte fayda var.
Image Placeholder nedir?
Resim yüklenmeden önce sayfada görüntülenen ve resmin boyutlarını ve yerini belirten bir yer belirteci diyebiliriz. Ziyaretçiye resim hakkında bir ön fikir vermek için kullanılabilecek bu özellik ile resimlerin yeri daha sayfa yüklenmeden belli olacaktır. Böylece ziyaretçi sayfanın tamamının yüklenmesini beklemek zorunda kalmayacaktır.
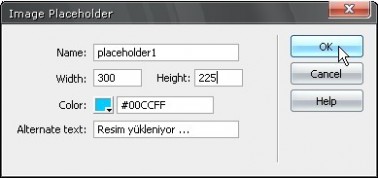
Image placeholder ekleme iletişim penceresi
Bir image placeholder eklediğinizde resim için gerekli HTML kodu sayfaya eklenecektir. (<img src=""">" şeklinde) Sonradan placeholder'ın üzerine tıklayıp Property Inspector üzerinden resim ayarlarını yaparak SRC den ilgili resim dosyasını seçmelisiniz.
Sayfaya Resim eklemek
Öncelikle yeni bir doküman açın ve bunu kaydedin. Bu nokta çok önemli Yeni bir sayfaya başlamadan önce mutlaka onu kaydetmelisiniz. Aksi takdirde dosya yollarında sorunlar oluşacak ve sonuçta dosyaları sunucuya gönderdiğinizde resimler görünmeyecek linkler çalışmayacaktır.
Dokümanınızı kaydettikten sonra "Insert" panelinden ya da Insert / Image menüsü ile bir resim eklemek için ilk adımı atabiliriz. Insert paneldeki "Image" düğmesi genişleyebilen bir düğmedir. Aynı düğmenin alt menüleri ile Rollover image (üzerine fare ile gidilince değişen resimler) ve ya navigasyon menüleri de eklemek mümkün.
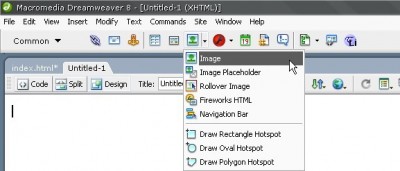
Insert paneldeki Image düğmesi ile sayfanıza resim ekleyebilirsiniz
Biz şu anda "Image" seçeneğine tıklıyoruz. Açılan diyalog penceresinden aradığımız resmi bulup seçiyoruz ve OK diyoruz.
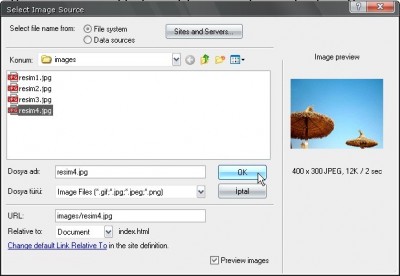
Resim ekleme iletişim penceresi ile resim dosyamızın nerede olduğunu seçiyoruz
Resmi seçerken URL kısmına dikkat etmemiz gerekiyor. Öte yandan dokümana eklediğimiz resimler ya bu dokümanla aynı dizinde ya da alt dizinlerden birinde olmalıdır. Örneğin "images" adlı bir klasör yaratıyoruz ve tüm resim dosyalarımızı buraya atıyoruz. Ve bir resim eklemek istediğimizde URL kısmında "images/resim_dosyasi_adi.gif" şeklinde bir ibare yer alıyorsa sorun yok demektir. Fakat "file://C./Program Files/..." gibi bir adres görüyorsanız başınız dertte demektir. Ya dokümanı henüz kaydetmediniz ya da çok alakasız bir dizindeki resmi dokümana eklemek istiyorsunuz demektir.
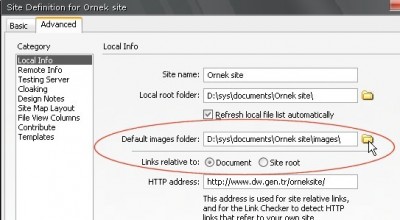
Sitenizin için varsayılan bir resimler klasörü tanımlayabilirsiniz
Bu bakımdan tanımlı siteler ile çalışmanın bazı avantajları ortaya çıkıyor. Eğer bir site tanımlaması yaptı iseniz ve bu tanımlama sırasında resimler için bir klasör belirtip Links Relavite to seçeneğini girdiyseniz DW sizin için bütün URL sorunlarını halledecektir. Farklı dizindeki dosyaları dokümanınıza eklemeye kalktığınızda dahi bunu site içerisindeki resimler klasörüne taşıyacaktır.
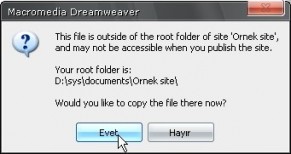
Bu resimi ste içerisine kopyalamak için Evet demelsiniz
Eğer site için varsayılan resimler klasörü belirtmezseniz sizi uyararak bu resimi taşıyıp taşımak istemediğiniz soracaktır. Eğer bu soruya Hayır derseniz resim adresi "file://C./Program Files/..." gibi atanacaktır. Buda dosyaları sunucuya gönderdiğinizde resimlerin görünmemesine neden olacaktır. Sonrası malûm, yeni başlayanların en çok karşılaştığı sorun; "anaa resimler nerde yaa ?" Eğer böyle bi sorunla karşılamak istemiyorsanız resim eklerken bu URL kısmına dikkat edeceksiniz. Aynı şekilde Properties panelinden SRC kısmından da olaya müdahale edebilmeniz mümkün tabi.
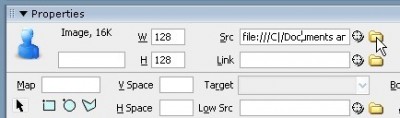
Hatalı bir SRC adresi file:// şeklinde başlamaktadır
Resmimizi seçme ve site içerisine taşıma işlemleri bittikten sonra DW bize resim ile ilgili ilk bilgileri girebileceğimiz bir iletişim penceresi açacaktır.
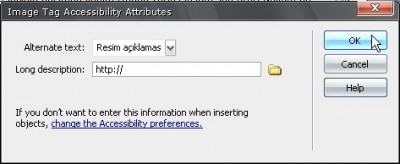
Resim için bir alt metin girebileceğiniz iletişim penceresi
Bu iletişim penceresi opsiyonel bir seçenektir. Eski DW sürümlerinde bu pencere çıkmadan doğrudan resmi sayfamıza dâhil ediyordu. BW 8 de bunu varsayılan olarak açık hale getirmişler. Aslında faydalı bir araç, resmi eklerken alternate metin (alt text) girmenize olanak sağlıyor. Alt metni olmayan resimler ise W3C standartlarına göre geçersiz resimler olarak değerlendiriliyor. Bu bakımdan faydalı bir özellik ama isterseniz Edit / Preferences menüsünden ulaşabildiğiniz ayarlar kısmından Accessibility sekmesi altından hangi nesneler için bu iletişim penceresinin görüntülenmesi gerektiğini seçebilirsiniz.
Resim dosyalarının türleri GIF, JPEG, ya da PNG den başka bir şey olmamalı. Bunlar tüm tarayıcılar ve web teknolojileri tarafından desteklenen standartlardır ve az yer kaplarlar. Ayrıca dosya isimleri Türkçe karakter ve boşluk içermemelidir. (ust_kose_1.gif gibi isimler kullanmalısınız.)
Resimleri biçimlendirmek
Eklediğiniz resimler üzerinde kayıtsız şartsız egemenlik için her zamanki gibi yine Properties panelini kullanabiliyoruz. Sayfanıza bir resim eklediğinizde veya sayfadaki bir resmin üzerine tıkladığınızda Properites paneli aşağıdaki görünümü alacaktır. Paneldeki bileşenler şu şekilde sıralanabilir;
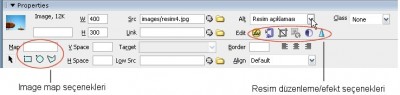
Resimler ile ilgili düzenlemeleri Properties panelinden yapabiliriz
-
Image ID: Resmimizin sayfa içerisindeki benzersiz ve sadece bu resme özel bir ismi diyebiliriz. Türkçe karakter ve boşluk içermeyen bir isim verebilirsiniz.
-
W: Piksel cinsinden genişlik.
-
H: Piksel cinsinden yükseklik.
-
Link: Resme link vermek için buraya linki girin yada kutucuğun yanındaki Klasör resmine tıklayarak Browse / Göz at penceresini kullanın.
-
Src: Resmin adresi, eğer "file://C:/Program Files ...." Gibi bir ifadeyle başlıyorsa sunucuya gönderdiğinizde resimler görünmeyecektir.
-
Edit & Resim düzenleme seçenekleri: Bu seçeneklerden bazılarına (Contrast ve Sharpen gibi) tıkladığınızda anlamadığım bir sebepten dolayı DW açılması gereken iletişim penceresini doküman pencerelerinin arkasına atmakta ve pencereye erişiminizi engellemektedir. Herhangi bir yere tıklamanıza da izin vermediğinden sizi zor bir duruma sokmaktadır. Ben sorunu çözmek için bir kere görev çubuğundaki (taskbar) simge durumundaki DW a tıklıyorum umarım sizlere de yardımcı olur.
-
Edit: Eğer sisteminizde kuruluysa Fireworks'ü açarak resim üzerinde düzenlemeler yapmanızı sağlar.
-
Optimize: Sisteminizde Fireworks kurulu ise resmi sıkıştırıp boyutunu azaltır ve optimize eder
-
Crop: Eğer resim gereğinden fazla büyükse ve istediğiniz kısım resmin sadece bir bölümünde ise bu araç ile resmi kırpabilirsiniz.
-
Resample: Resmi yeniden boyutlandırmaya yarar.
-
Brightness and Contrast: Resme kontrast ve parlaklık ayarı yapmanızı sağlar.
-
Sharpen: Resimleri netleştirmek ve hatları keskinleştirmek için kullanabileceğiniz bir araç.
-
-
Alt: Alt text olarak isimlendirilen fare ile resmin üzerine gidildiğinde fare imlecinin kenarında çıkan açıklama kutucuğunda görünen metin.
-
Image Map seçenekleri: Resmin sadece bir bölgesine link vermek için kullandığımız Image Map olayına hükmetmemizi sağlayan seçim araçları.
-
H Space: Resmin etrafındaki diğer materyallere (metin veya diğer resimlere) olan yatay uzaklığı (piksel olarak).
-
V Space: Resmin etrafındaki diğer materyallere (metin veya diğer resimlere) olan dikey uzaklığı (piksel olarak).
-
Target: Eğer resme link verdiyseniz link ile ilgili Target ayarını buradan seçebiliyoruz.
-
Low src: Resim yüklenmeden önce o resmin yerinde görünecek geçiş resmi diyebiliriz. Örneğin bir resim galerisinde bir resim görünmesi gereken yere o resmin 2 bit versiyonunu (Siyah-beyaz) low src olarak verebilirsiniz. Böylece ziyaretçi resmin yüklendiğinde nasıl bir şey olacağı konusunda fikir sahibi olabilir.
-
Border: Çerçeve, eğer resme link verdiyseniz bu otomatik olarak 0 olarak atanacaktır. Ama isterseniz bunu piksel cinsinden girip farklı görünüşler elde edebilirsiniz.
-
Align: Resmin hizalanmasıyla ilgili ayarları bu menüden yapıyoruz.
-
Sağa yasla-Ortala-Sola yasla: yine hizalama ama biraz daha farklı bir opsiyon.
-
Class: Resmi etkilemesini istediğiniz CSS stili.
Image Map ile çalışmak
Image Map nedir? ilk önce bu soruyu cevaplayalım; diyelim resmin sadece bir bölgesine link vermeniz gerekiyor. (Örneğin bir dünya haritasında sadece Türkiye'ye link vereceksiniz) İşte böyle işlemler için Image Map'leri kullanıyoruz.
Zaten kelime anlamı itibariyle "harita" olan Image Map'ler bir nevi resmi haritalayarak (işte yeni bir terim doğdu haritalamak ![]() belli bölgeleri seçmenize olanak sağlıyor.
belli bölgeleri seçmenize olanak sağlıyor.
Image map eklemek için:
Resmi seçtikten sonra resimle ilgili ayarları yaptığımız Property Inspector üzerinde sol alt köşede bulunan Map kısmını kullanacağız. Aynı şekilde Insert paneldeki Image düğmesinin alt düğmelerindeki Image map seçeneklerinden birini de kullanabilirsiniz
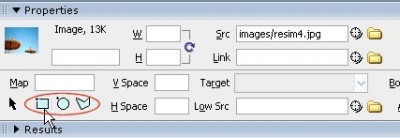
Properties panelinden resimlere Image map ekleyebiliriz
Buradaki üç farklı mapping yönteminden birini seçtikten sonra resminizin üzerinde map'lerinizi seçmeye başlayabilirsiniz. Siyah ok simgesi ile ifade edilen düğme ise; Pointer Hotspot tool olarak isimlendirilen ve sonradan, mapler üzerinde köşelerinden tutup çekiştirerek değişiklik yapmaya yarayan bir araçtır.
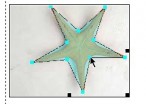
Resmin link vermek istediğiniz bölgelerini dikkatli bir şekilde seçiyoruz
Map işlemi yapılan bölgeler açık mavi bir kısım olarak işaretlenecektir. Bunları ayrı ayrı seçerek tek tek ayarlarını yapabilirsiniz. Buradaki ayarlar bir resim dosyası için yapılan ayarların aynısıdır.
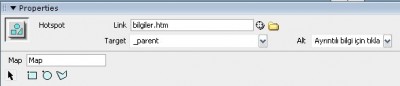
Mapller için ilgili düzenlemeleri Properties panelinden yapabilirsiniz
Örneğin bir resmi seçtikten sonra resimde önceden tanımlanmış olan bir image map bölgesine bir kez tıkladığınızda map bölgesinin kenarlarında ufak tutamaçlar çıkacaktır. Bunlarla map bölgesini tekrar boyutlandırabilirsiniz. Veya sadece bu bölgeye ait link vermek için Property Inspector üzerinde "Link" kısmına ilgili dosyanın adresini yazabilirsiniz. Bir map bölgesini seçip klavyeden "Del" tuşuna basarsanız map bölgesi silinecektir.
Fireworks'den Dreamweaver'a
Fireworks kullanarak hazırladığınız bir dokümanı Export seçeneği ile HTML olarak export ettiğinizde bunu o anda DW'da çalıştığınız dokümana dâhil etmek isteyebilirsiniz. Bu gibi durumlarda Insert Fireworks HTML seçeneği çok iş görecektir.
Firewokrs HTML dosyalarını sayfaya eklemek için:
Dokümanınızı Fireworks'ün derlediği HTML dosyası ile aynı dizine kaydedin ve Insert panelde yer alan Image düğmesinin bir alt düğmesi olan Firewokrs HTML düğmesi ile ya da, Insert / Image Objects / Fireworks HTML menüsü ile ilgili iletişim penceresini açın.
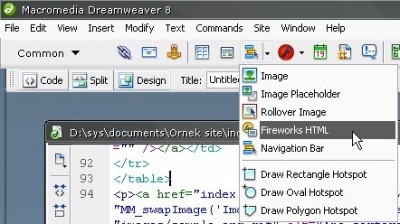
Insert panelden Image düğmesi altından Fireworks HTML alt düğmesine tıklıyoruz
Yapmanız gereken tek şey Firewokrs tarafından derlenmiş HTML dosyasını seçmektir. Eğer dosya DW'da çalıştığınız dokümana dâhil edildikten sonra var olan Fireworks dosyasını silmek istiyorsanız "Delete file after insertion" seçeneğini işaretlemelisiniz.
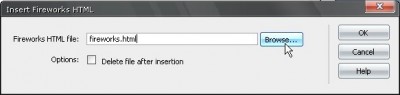
Insert Fireworks HTML iletişim penceresi
Resim galerileri oluşturmak
Elinizde çok sayıda resim varsa ve bunları kullanıcılara düzenli bir yapı ve/veya galeri şeklinde sunmak istiyorsanız DW'ın içerisinde gelen "Create Web Photo Album" bileşenini (Commands menüsü altında bulabilirsiniz) kullanabilirsiniz.
Yeni bir foto albüm yapmak için;
Öncelikle yeni bir doküman açın ve bunu tanımlanmış bir sitenin altına kaydedin.
Bu Commandı kullanmadan önce dokümanınızı mutlaka kaydetmiş olmalısınız. Öte yandan bu kayıtlı doküman önceden tanımlanmış bir sitenin altında yer almalıdır. Sebebi, kaynak olarak seçtiğiniz dosyaların hedef olarak seçtiğiniz dizine kopyalanması sırasında resim ve dosya link yollarının doğru ve sorunsuz bir şekilde olması içindir. Aksi taktirde dosya yolları C:/Program Files/Macromedia .... Şeklinde olacaktır ve sizin bilgisayarınızda çalışmasına rağmen sunucuda çalışmayacaktır.
Fotoğraf albümünün oluşturulabilmesi için sisteminizde Fireworks'ün de kurulu olması gerekmektedir.
Ardından Commands / Create Web Photo Album menüsü ile albüm bileşenini çalıştırıyoruz. Açılan iletişim penceresinde sırayla;
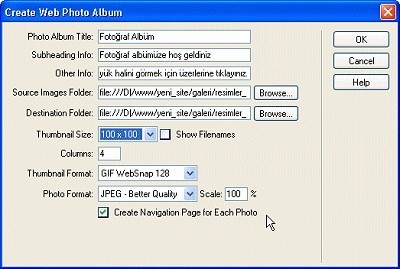
Fotoğraf albümü ekleme iletişim penceresi
-
Photo Album Title: Albümünüzün başlığı.
-
Subheading Info: Albümünüz ile ilgili kısa bir açıklama.
-
Other Info: Diğer açıklama metni.
-
Source Image Folder: Albüm haline getirilecek orijinal resim dosyalarının olduğu klasör.
-
Destination Folder: Albümün oluşturulacağı hedef klasör.
-
Thumbnail Size: Resimlerin ön izlemeleri olan ufak resimlerin hangi boyutlarda (piksel cinsinden) olacağını belirtir.
-
Show Filenames: Resim dosyalarının isimlerini altlarında görüntülenmesini sağlar. Büyük projelerde bunlar resimler için açıklayıcı bilgiler içerebilir.
-
Columns: Küçük resimlerin kaç kolon şeklinde sayfaya yerleştireceğini belirtir.
-
Thumbnail Format: Küçük resimlerin formatının ne olacağını belirler. (Genelde GIF küçük resimlerin daha az yer kaplamasını sağlayacaktır)
-
Photo Format: Orijinal resimlerin hangi formatta olacaklarını belirtir. (Bunlar için kullanacağınız format oldukça önemlidir. Zira resmin yüklenmesi ne kadar kısa sürerse ziyaretçi için o kadar cazip olacaktır. Eğer resimlerinizde fazla kontrast/renk varsa format olarak JPEG kullanmak akıllıca olacaktır.)
-
Scale: Büyük resimlerin orijinallerine göre hangi boyutlarda kalacağını belirtir. Eğer resimlerin büyük hallerinin belli bir oranda küçültülmesini istiyorsanız buraya bu oranı girerek resimleri küçültebilirsiniz.
-
Create Navigation Page for Each photo: Her resim için ayrı bir HTML dosyası oluşturarak albüm içerisinde gezintinin en üst düzeyde olmasını sağlar.
Gerekli bilgileri girdikten sonra OK e tıkladığınızda Fireworks açık değilse otomatik olarak açılıp işleme başlayacaktır. Seçtiğiniz resimler sırayla açılıp işlenecektir. Fireworks ise size durumu küçük bir iletişim penceresi yardımı ile bildirecektir.
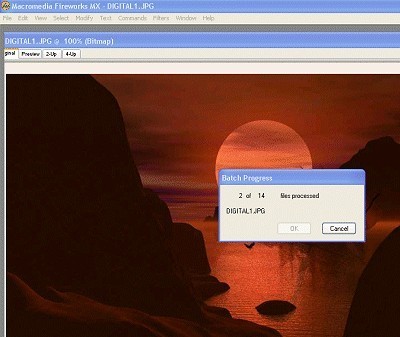
Fireworks resimleri düzenlerken...
İşlem tamamlandığında DW'da Album Created mesajı görünecektir. Resim dosyanız yaratılmıştır. Sayfayı kaydedip deneyebilirsiniz.